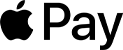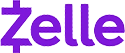Claim Your Offer
Unlock an exclusive deal at www.statisticsassignmenthelp.com with our Spring Semester Offer! Get 10% off on all statistics assignments and enjoy expert assistance at an affordable price. Our skilled team is here to provide top-quality solutions, ensuring you excel in your statistics assignments without breaking the bank. Use Offer Code: SPRINGSAH10 at checkout and grab this limited-time discount. Don’t miss the chance to save while securing the best help for your statistics assignments. Order now and make this semester a success!
We Accept
- Understanding Data Blending in Power BI
- Why Blend Data from Multiple Sources?
- Key Techniques in Data Blending
- Setting Up Your Power BI Environment
- Step 1: Connecting to Data Sources
- Step 2: Transforming Data Using Power Query Editor
- Step 3: Loading Data into Power BI
- Managing Relationships Between Tables
- One-to-Many Relationships
- Many-to-Many Relationships
- Cross-Table Calculations
- Merging Data with Power Query Editor
- Step 1: Merging Queries
- Step 2: Handling Missing Data
- Step 3: Adding Custom Columns
- Appending Data for Comprehensive Analysis
- Step 1: Appending Queries
- Step 2: Dealing with Duplicates
- Step 3: Final Transformations
- Visualizing Blended Data in Power BI
- Step 1: Choosing the Right Visualizations
- Step 2: Creating Interactive Dashboards
- Conclusion
Blending data from multiple sources in Power BI is an essential skill that students must master to solve complex data analysis assignments. Power BI is an incredibly powerful tool that allows users to import data from various sources, clean and transform it, and then visualize it to extract meaningful insights. In this blog, we’ll explore the different methods of blending data, providing both technical and theoretical insights to help you perform this task efficiently. This guide will empower you to tackle assignments where data integration from multiple sources is required, ensuring that you can produce meaningful reports and insights. For those seeking help with Power BI assignment, mastering data blending is a key component of solving complex tasks effectively.
Understanding Data Blending in Power BI
Before diving into the technical aspects of data blending, it is important to understand what data blending is and why it is necessary for complex assignments. Data blending refers to combining data from different sources into a single, cohesive dataset. In Power BI, this is typically done through the use of relationships, data transformations, and merging queries.
In real-world assignments, the data is often scattered across multiple systems—ranging from Excel files, databases, cloud-based platforms, APIs, and other sources. Power BI’s ability to connect to and blend this data is crucial for generating comprehensive insights and producing the reports that are often required in academic assignments.

Why Blend Data from Multiple Sources?
Data from different sources often come with different structures, formats, and qualities. By blending this data, you can:
- Combine relevant information: For example, you might have sales data in one source and customer information in another. By blending these datasets, you can analyze sales performance by customer demographics.
- Create a unified view: When data resides in different platforms, you need to bring it together to perform a holistic analysis.
- Increase data accuracy: Data from a single source might be incomplete. Blending it with additional data sources can help fill in the gaps.
Key Techniques in Data Blending
There are several ways to blend data within Power BI, including:
- Using Relationships: Establishing relationships between tables in the data model.
- Merging Queries: Combining datasets using the Power Query Editor.
- Append Queries: Stacking data from multiple sources to create one consolidated dataset.
Each method has its advantages depending on the structure of your data and the nature of your assignment.
Setting Up Your Power BI Environment
To get started with blending data from multiple sources in Power BI, you'll need to set up a clean environment that supports efficient data analysis. The initial setup involves connecting to your data sources and transforming the data as necessary.
Step 1: Connecting to Data Sources
Power BI supports a wide variety of data sources, such as Excel, SQL Server, Web data, CSV files, and APIs. Here's how you can connect to different types of data sources:
- Excel Files: Select the 'Get Data' option in Power BI and choose 'Excel'. Then, browse to the location of your file and select it.
- SQL Server: If your data resides in a SQL database, you can connect to it by selecting 'SQL Server' from the 'Get Data' menu and entering your server name and database details.
- Web Data: Power BI allows you to import data from websites through API calls. You can use the 'Web' option in the 'Get Data' menu, and specify the URL or API endpoint.
Step 2: Transforming Data Using Power Query Editor
Once connected to your data sources, you’ll likely need to clean and transform the data. Power Query Editor is a powerful tool for transforming data by applying a variety of operations such as filtering, grouping, and adding columns.
- Cleaning Data: For instance, if a dataset includes null values or formatting issues, you can clean it using the 'Remove Rows' or 'Replace Values' features.
- Merging Queries: Use the 'Merge Queries' option to combine two or more datasets. This is useful when you have data that shares common fields (e.g., customer ID or product ID).
Step 3: Loading Data into Power BI
After transforming the data, you can load it into Power BI’s data model. Here, you can begin to visualize the blended data. The next step involves managing relationships between different tables.
Managing Relationships Between Tables
Creating relationships between different tables is essential when blending data in Power BI. A relationship defines how tables are related to one another and allows you to combine data for analysis and visualization.
One-to-Many Relationships
One of the most common relationships in Power BI is the One-to-Many relationship. For example, a table containing sales transactions can be related to a customer table by the customer ID field. This relationship means that one customer can have many sales transactions, but each sales transaction can only be associated with one customer.
To create a one-to-many relationship:
- Go to the 'Model' view in Power BI.
- Drag and drop the common field (e.g., customer ID) from one table to the corresponding field in the second table.
- Power BI will automatically recognize the relationship, and you can set the cardinality (one-to-many) and cross-filtering options.
Many-to-Many Relationships
In some cases, you may need to work with a Many-to-Many relationship. This occurs when both tables contain multiple records that share common values. For instance, a products table may have many products related to many different suppliers.
To create a many-to-many relationship:
- Establish an intermediary table that links the two tables.
- Use the 'Manage Relationships' option in Power BI to set the relationship as many-to-many.
Cross-Table Calculations
Once the relationships are set up, you can perform calculations that span across tables. For example, you can calculate total sales by customer by creating a measure like:
Total Sales = SUM(Sales[Amount])
This calculation would sum up the sales amount across all records related to each customer.
Merging Data with Power Query Editor
Blending data is often done through the Power Query Editor, which allows you to merge data from multiple sources into a single query.
Step 1: Merging Queries
Merging queries is a powerful technique in Power BI that allows you to combine data from two or more tables into one. Here’s how to merge queries:
- In the Power Query Editor, go to the 'Home' tab and select 'Merge Queries'.
- Choose the two queries you want to merge and select the columns you wish to merge on (e.g., customer ID).
- Select the type of join (Inner, Left Outer, Right Outer, etc.) depending on how you want to merge the data.
- After merging, you can expand the merged columns to include relevant data from the second table.
This method is particularly useful when you have data spread across tables that need to be brought together based on a common field.
Step 2: Handling Missing Data
After merging data, you may encounter rows with missing or incomplete data. Power BI provides several tools for handling missing values:
- Replace Null Values: You can replace null values with a default value using the 'Replace Values' function.
- Filter Out Nulls: If missing data is not essential, you can filter out rows with null values.
Step 3: Adding Custom Columns
You can enhance your dataset by creating custom columns to perform additional calculations. For example, you could create a calculated column that computes a customer’s average spend using a formula like:
Average Spend = Sales[Total Amount] / Sales[Transaction Count]
Appending Data for Comprehensive Analysis
While merging queries is useful when you need to relate data from different tables, appending data is useful when you need to stack datasets on top of each other. This is often the case when you have data in separate files (e.g., monthly sales data) and want to consolidate them into one large dataset.
Step 1: Appending Queries
To append queries in Power BI, you can use the following steps:
- In Power Query Editor, go to the 'Home' tab and click 'Append Queries'.
- Choose whether you want to append two or more queries.
- Select the queries you wish to append.
- The result will be a single combined table containing data from all the selected queries.
Step 2: Dealing with Duplicates
After appending data, there may be duplicates in the resulting dataset. You can remove these duplicates by using the 'Remove Duplicates' feature in the Power Query Editor, which ensures your data is clean and ready for analysis.
Step 3: Final Transformations
After appending data, you may need to apply final transformations, such as filtering out unnecessary columns or transforming data types. These transformations ensure that the appended dataset aligns with your analytical needs.
Visualizing Blended Data in Power BI
Once your data is blended, the next step is to visualize it. Power BI offers a wide range of visualizations, such as bar charts, line charts, scatter plots, and more, to help present your insights effectively.
Step 1: Choosing the Right Visualizations
The type of visualization you choose depends on the nature of your data and the insights you want to convey. For instance:
- Line Charts: Ideal for displaying trends over time.
- Bar Charts: Useful for comparing categories.
- Pie Charts: Great for showing proportions.
Step 2: Creating Interactive Dashboards
Power BI allows you to create interactive dashboards where users can filter and drill down into specific data points. This functionality is especially useful when creating reports for assignments where you need to allow users to explore data at different levels.
Conclusion
Blending data from multiple sources in Power BI is a critical skill for students working on complex assignments. By using relationships, merging queries, and appending data, you can create comprehensive datasets that allow for powerful analysis. Mastering these techniques will not only help you complete assignments efficiently but will also provide you with valuable skills for real-world data analysis. By following this guide, you are well on your way to becoming proficient in data blending and solving challenging Power BI assignments. Additionally, students can solve their statistics assignment with greater ease by applying similar data blending techniques, ensuring accurate and insightful results in statistical analysis.
.webp)