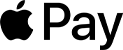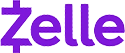Claim Your Offer
Unlock an exclusive deal at www.statisticsassignmenthelp.com with our Spring Semester Offer! Get 10% off on all statistics assignments and enjoy expert assistance at an affordable price. Our skilled team is here to provide top-quality solutions, ensuring you excel in your statistics assignments without breaking the bank. Use Offer Code: SPRINGSAH10 at checkout and grab this limited-time discount. Don’t miss the chance to save while securing the best help for your statistics assignments. Order now and make this semester a success!
We Accept
- Understanding Hypothesis Testing
- The Basics of Hypothesis Testing
- Types of Hypothesis Tests
- Setting Up Your Excel Spreadsheet
- Organizing Your Data
- Data Entry and Formatting
- Performing a T-Test in Excel
- Choosing the Right Test
- Inputting Data and Formulas
- Interpreting Results and Drawing Conclusions
- Understanding P-Values and Significance Levels
- Making Informed Conclusions
- Tips and Tricks for Efficient Hypothesis Testing in Excel
- Using Data Analysis ToolPak
- Conclusion
Hypothesis testing is a fundamental statistical method that plays a pivotal role in drawing meaningful conclusions from data samples about broader populations. Its application spans various fields, from finance to healthcare, as researchers seek evidence to support or reject hypotheses. However, the complexity of hypothesis testing can be overwhelming for students, often leading to challenges in application and interpretation. Fortunately, there exists a powerful ally in the form of Microsoft Excel – a widely used spreadsheet program that can streamline the process and make hypothesis testing more approachable, providing valuable assistance with your Excel assignment.
In this comprehensive tutorial, we aim to demystify the intricacies of hypothesis testing using Excel, providing students with a step-by-step guide that transforms statistical theory into practical application. Excel's accessibility and versatility make it an ideal platform for students to reinforce their understanding of hypothesis-testing concepts and gain hands-on experience in analyzing real-world data. Whether you're navigating the nuances of null and alternative hypotheses or grappling with the intricacies of t-tests and ANOVA, Excel serves as a reliable companion, offering assistance with your Excel assignment and ensuring a smoother learning curve.
By the end of this tutorial, students will not only have a grasp of the theoretical underpinnings of hypothesis testing but will also possess the practical skills to navigate Excel confidently for statistical analysis. This step-by-step guide aims to empower students, ensuring that hypothesis testing assignments are approached with confidence and proficiency, ultimately contributing to a deeper understanding of statistical methodologies. Excel, as your trusted ally, stands ready to provide the assistance you need in conquering the challenges of hypothesis testing within the realm of your assignments.
Understanding Hypothesis Testing
Hypothesis testing serves as the cornerstone of statistical inference, providing researchers with a systematic approach to derive meaningful insights from sample data. In this comprehensive section, we will embark on an exploration of the fundamental principles that underlie hypothesis testing, laying the groundwork for its application within the versatile framework of Microsoft Excel.

At its core, hypothesis testing involves the formulation of two key statements: the null hypothesis (H0) and the alternative hypothesis (H1). The null hypothesis represents a stance of no effect or no difference in the population, acting as the default assumption to be tested. On the other hand, the alternative hypothesis posits the existence of a significant effect or difference. This dichotomy sets the stage for statistical analysis, allowing researchers to evaluate the evidence provided by the sample data.
Understanding these fundamental concepts is paramount as they form the basis for hypothesis testing using Excel. Without a solid grasp of the null and alternative hypotheses, the subsequent steps in the analysis process may lack clarity and direction. Excel's effectiveness in hypothesis testing hinges on the user's ability to translate these theoretical constructs into actionable steps within the spreadsheet.
In essence, this section serves as a crucial foundation, equipping you with the essential knowledge needed to navigate the intricacies of hypothesis testing in the subsequent stages of our tutorial. With a clear understanding of these basic principles, you'll be well-prepared to leverage Excel's capabilities for hypothesis testing, transforming theoretical concepts into practical analytical insights.
The Basics of Hypothesis Testing
Before diving into Excel, let's take a moment to revisit the fundamental principles of hypothesis testing. At its core, hypothesis testing involves the formulation of two key hypotheses: the null hypothesis (H0) and the alternative hypothesis (H1). The null hypothesis serves as a statement asserting no effect or no difference within the population, acting as the status quo or default assumption. On the other hand, the alternative hypothesis proposes the existence of a specific effect or difference in the population. This essential dichotomy lays the groundwork for statistical analysis, allowing researchers to assess evidence and draw meaningful conclusions from sample data. Understanding this foundational concept is crucial as we embark on utilizing Excel for hypothesis testing, providing a solid conceptual basis for the practical steps that follow.
Types of Hypothesis Tests
In the realm of hypothesis testing, selecting the appropriate test is pivotal for accurate and meaningful results. Various tests cater to different data types and research questions. One commonly employed test is the t-test, particularly useful for comparing means between two groups. Chi-square tests, on the other hand, are employed when dealing with categorical data, assessing the independence or association between variables. For scenarios involving multiple groups, the Analysis of Variance (ANOVA) test becomes indispensable, allowing for the comparison of means across more than two groups.
Understanding the nuances of these tests is essential for a successful hypothesis test. It involves considering the nature of your data, whether it's continuous or categorical, and the specifics of your research question. Mastery of these distinctions empowers researchers and students alike to make informed decisions when embarking on hypothesis testing endeavors, ensuring the precision and relevance of their statistical analyses.
Setting Up Your Excel Spreadsheet
Setting up your Excel spreadsheet is a critical preliminary step before delving into the intricacies of hypothesis testing. A well-organized spreadsheet, akin to a canvas for statistical analysis, establishes the foundation for accurate and efficient examination of your data. This involves structuring your data with clarity, assigning clear labels to variables, and making the most of Excel's formatting features. By meticulously organizing your spreadsheet, you pave the way for a seamless transition into the practical application of hypothesis testing. This initial preparation not only enhances the accuracy of your analysis but also facilitates a more intuitive and streamlined experience as you progress through the subsequent stages of hypothesis testing in Excel. A thoughtful approach to spreadsheet setup is, therefore, an investment in the success and precision of your statistical endeavors.
Organizing Your Data
Organizing your data efficiently is paramount when embarking on hypothesis testing using Excel. Begin by establishing a well-structured spreadsheet, allocating labeled columns and rows for clarity. Clearly differentiate between your sample data, hypothesized population parameters, and any calculated statistics. Ensure that each data point is accurately placed, and consider using distinct formatting or color-coding to enhance visual clarity. This meticulous organization not only facilitates a systematic approach but also minimizes the likelihood of errors during data entry and analysis. Remember that a well-organized spreadsheet serves as the foundation for the entire hypothesis testing process, allowing for smoother execution of subsequent steps. As you develop this habit, you'll find that the initial investment of time in data organization pays off manifold in the accuracy and efficiency of your Excel-based hypothesis testing assignments.
Data Entry and Formatting
Data entry and formatting are critical components of a successful hypothesis testing assignment in Excel, comprising the foundation for accurate analysis. Accurate data entry is paramount; even a small mistake can lead to skewed results. Excel offers various formatting features to enhance the clarity of your spreadsheet, such as cell borders, shading, and font styles. Consider using different colors to distinguish variables or group related data, making it visually intuitive for both yourself and anyone reviewing your work. This not only reduces the likelihood of errors but also improves the overall readability of your spreadsheet. Moreover, organizing your data with clear labels and headers ensures that you can quickly locate and reference information during the analysis process. By dedicating attention to data entry precision and thoughtful formatting, you set the stage for a smooth and error-free hypothesis testing experience in Excel.
Performing a T-Test in Excel
Performing a t-test in Excel is a crucial skill for students tackling statistical assignments. This step is where theory meets practice, and the application of Excel's functions makes the process more accessible. Whether it's a one-sample t-test, two-sample paired t-test, or two-sample independent t-test, each variant requires specific steps within Excel. We'll guide you through the process, breaking down each step to ensure a comprehensive understanding. As you navigate through Excel's interface, you'll witness how built-in functions automate intricate calculations, saving you time and reducing the likelihood of errors. This practical aspect of hypothesis testing not only reinforces your understanding but also equips you with a valuable tool for future data analysis tasks. So, let's dive into the practical intricacies of performing t-tests in Excel and unlock the full potential of this versatile spreadsheet software.
Choosing the Right Test
Choosing the right test in Excel is a critical step in conducting hypothesis testing. Excel offers a range of tools, but when it comes to comparing means, the t-test is frequently the preferred choice. The type of t-test you select depends on the nature of your hypothesis and the design of your study. For instance, a one-sample t-test is suitable when comparing a sample mean to a known population mean, while a two-sample paired t-test is ideal for dependent samples, such as pre-test and post-test measurements. On the other hand, a two-sample independent t-test is used when dealing with independent groups. Carefully evaluating the structure of your data and the specifics of your research question will guide you in making an informed decision on which t-test to employ, ensuring the accuracy and relevance of your hypothesis test results.
Inputting Data and Formulas
When it comes to inputting data and formulas for hypothesis testing in Excel, precision is paramount. After selecting the relevant t-test based on your research question, navigate to the designated cells in your spreadsheet to input the data. Excel simplifies the calculation process by providing predefined formulas for each type of t-test. These formulas automatically compute the test statistic and p-value, saving you from manual calculations. However, despite the convenience, it's crucial to exercise caution. Double-check your entries for accuracy and verify that the formulas are applied correctly. Mistakes in data input or formula application can lead to erroneous results, potentially affecting the validity of your hypothesis test. Taking the time to ensure accuracy at this stage is an investment in the reliability of your analysis, ultimately contributing to the credibility of your assignment.
Interpreting Results and Drawing Conclusions
Obtaining results is only part of the journey. Here, we focus on interpreting p-values, understanding significance levels, and drawing meaningful conclusions from your hypothesis test outcomes. Excel not only facilitates the analysis but also aids in presenting your findings in a clear and concise manner.
Once the hypothesis test in Excel is complete, the attention shifts to the interpretation of results. The p-value, a crucial metric, indicates the probability of obtaining the observed results if the null hypothesis is true. A low p-value (typically below 0.05) suggests evidence against the null hypothesis, allowing you to reject it in favor of the alternative. Understanding significance levels is vital; they represent the threshold for deeming results statistically significant.
Excel's capabilities extend beyond computation; it assists in visually representing data trends. Utilizing charts and graphs, you can effectively communicate your findings, enhancing the overall impact of your hypothesis testing assignment. In this section, we delve into these intricacies, guiding you on not just conducting tests but extracting meaningful insights from them.
Understanding P-Values and Significance Levels
After completing the hypothesis test in Excel, the pivotal step is interpreting the obtained p-value. The p-value represents the probability of observing the data, or more extreme data, under the assumption that the null hypothesis is true. This probability is then compared to the predetermined significance level, often set at 0.05. If the p-value is less than the significance level, typically denoted as α, it suggests that the observed results are statistically significant. In other words, the likelihood of obtaining such results by random chance is low, providing evidence to reject the null hypothesis. Researchers commonly use the 0.05 threshold, but it's essential to note that the choice of significance level depends on the study's context and the acceptable level of risk. Understanding this comparison between p-values and significance levels is fundamental to drawing valid conclusions from hypothesis testing in Excel, ensuring robust and reliable statistical analyses.
Making Informed Conclusions
With the statistical results at your disposal, the critical step is to draw well-informed conclusions based on your hypothesis test. Begin by explicitly stating whether you reject or fail to reject the null hypothesis. This decision hinges on comparing the obtained p-value to the predetermined significance level, often set at 0.05. If the p-value is less than 0.05, it suggests statistical significance, prompting the rejection of the null hypothesis.
In interpreting the findings, delve into the broader context of your research question. Consider the practical implications of your results and how they contribute to the existing body of knowledge. Excel's data visualization features can be instrumental at this stage, allowing you to create insightful graphs or charts that visually represent the patterns or differences uncovered during the hypothesis test. Effectively presenting your results enhances the clarity of your conclusions, making them more accessible to your audience and strengthening the overall impact of your assignment.
Tips and Tricks for Efficient Hypothesis Testing in Excel
To enhance your efficiency in hypothesis testing using Excel, we provide valuable tips and tricks. Learn how to leverage Excel's Data Analysis ToolPak for advanced statistical tools, and master time-saving shortcuts that streamline your workflow. These insights will not only make your assignments more manageable but also empower you to tackle more complex analyses in the future.
Efficiency is paramount when dealing with hypothesis testing assignments. Excel's Data Analysis ToolPak is a robust feature that extends the software's statistical capabilities. By enabling this tool, you gain access to a variety of advanced statistical functions, including regression analysis and analysis of variance (ANOVA). This can significantly broaden the scope of your analyses, allowing you to explore more intricate research questions.
In addition to leveraging advanced tools, mastering Excel shortcuts is a game-changer for expediting your workflow. Whether it's navigating between cells, copying formulas, or formatting data, these shortcuts save time and increase your overall productivity. Investing time in learning and incorporating these shortcuts into your routine can make a substantial difference in the efficiency and accuracy of your hypothesis testing assignments. As you become adept at using these tips and tricks, you'll not only complete your current assignments with ease but also lay the foundation for more sophisticated analyses in your academic and professional journey.
Using Data Analysis ToolPak
Excel's Data Analysis ToolPak, a robust add-on, significantly expands the statistical analysis capabilities within the software. To unlock its potential, begin by enabling the ToolPak through Excel's options menu. Once activated, a plethora of advanced analytical tools becomes accessible, making hypothesis testing more comprehensive and efficient.
Learning to navigate and utilize the Data Analysis ToolPak can be a game-changer for students tackling statistical assignments. It offers an array of functions, including regression analysis, analysis of variance (ANOVA), and correlation tests, complementing the basic features of Excel. This powerful extension allows users to perform complex statistical procedures without the need for intricate manual calculations.
By familiarizing yourself with the ToolPak's functionalities, you can elevate your hypothesis testing skills. The ability to conduct a wide range of statistical analyses directly within Excel enhances both accuracy and speed, crucial factors when working on assignments with tight deadlines. As you integrate the Data Analysis ToolPak into your Excel toolkit, you empower yourself to handle more sophisticated statistical challenges, providing a competitive edge in academic and professional settings.
Conclusion
In conclusion, Excel emerges as an invaluable ally, transforming the seemingly daunting task of hypothesis testing into a manageable and even empowering experience for students. This step-by-step tutorial provides a structured approach, guiding you through the process from spreadsheet setup to result interpretation. Meticulous organization of data, judicious test selection, and harnessing Excel's features are emphasized for a seamless workflow. With practice, navigating hypothesis testing in Excel becomes second nature, enhancing your statistical proficiency and overall academic performance. The mastery of these skills not only aids in current assignments but also lays a foundation for future analytical endeavors, proving Excel's enduring relevance as a versatile tool in the realm of statistical analysis and hypothesis testing. Remember, it's not just about completing assignments but developing a skill set that serves you well beyond the classroom environment.