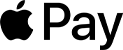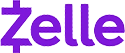Avail Your Offer
Unlock success this fall with our exclusive offer! Get 20% off on all statistics assignments for the fall semester at www.statisticsassignmenthelp.com. Don't miss out on expert guidance at a discounted rate. Enhance your grades and confidence. Hurry, this limited-time offer won't last long!
We Accept
- 1. Understand the Data Structure
- 2. Designing the Visualization
- X-Axis (Date Representation):
- Product Representation (Dots):
- Tooltips and Labels:
- 3. Implementing Filters and Breakdowns
- Separate Sheets for Categories:
- Dashboard Integration:
- Interactive Features:
- 4. Interactive Elements and Drill-Downs
- Clickable Data Points:
- Detail Pages for Products:
- Dynamic Product Exploration:
- 5. Standardizing and Updating Data
- Excel Integration with Tableau:
- Calculated Fields or Parameters:
- Seamless Data Updates:
- 6. Creating Effective Dashboards
- Clarity:
- Navigation:
- User-Centered Design:
- 7. Continuous Improvement
- Adding Features:
- Data Updates:
When tackling assignments that require the creation of Tableau dashboards for data visualization, such as tracking product launches based on date, there are several important steps and key considerations that can be applied to similar projects, regardless of the specific nature of the data or the desired visualizations. These projects often involve multiple layers of data analysis, visualization techniques, and user interactivity, making it essential to adopt a structured approach from the beginning. Whether you are visualizing product timelines, sales data, customer trends, or performance metrics, these strategies will help you build robust, dynamic, and interactive dashboards that are both visually appealing and functionally effective.
Even if the specifics of the data and visualizations vary from project to project, understanding how to approach the task systematically—starting from data preparation to design considerations and interactivity features—will give you the confidence to handle a wide range of assignments that involve data presentation in Tableau. Properly setting up the data structure, choosing the right type of visualization, and ensuring the dashboard is easy to navigate are just some of the critical elements that go into creating a successful Tableau dashboard. By keeping these principles in mind, you can develop dashboards that not only meet user needs and deliver insightful analysis but also offer flexibility for updates and changes as new data is introduced. Through careful planning and execution, you can ensure your Tableau dashboards provide clear, actionable insights while maintaining a high level of visual clarity and user engagement. If you're looking for expert guidance, seeking Tableau assignment help can further enhance your ability to create effective visualizations.

1. Understand the Data Structure
Begin by thoroughly analyzing the data structure, as this is the foundation upon which the entire dashboard will be built. In most cases, the data will be stored in an Excel file or a CSV format, containing various columns with essential information such as product names, launch dates, categories, and other relevant details. Ensuring the data is well-organized and clean before importing it into Tableau is critical to avoid complications during the visualization process. Proper data structuring is essential not only for Tableau but also for various analytical projects, so seeking statistics assignment help can aid in managing data effectively and ensuring accurate, insightful visualizations.
One of the most important aspects of this step is verifying that dates are in a proper format that is recognizable by Tableau. If the dates are not formatted correctly, they may not display properly on the timeline, making it difficult to achieve the desired visualizations. Dates should ideally be in a standard format, such as "MM/DD/YYYY" or "YYYY-MM-DD," which Tableau can automatically interpret. If your dataset includes quarters (e.g., Q1, Q2, etc.), you may need to create calculated fields or parameters to convert them into actual dates for accurate visualization.
In addition to ensuring dates are formatted properly, it is essential to make sure that categories, such as product types, disease areas, or regions, are clearly defined and consistently labeled. This consistency in categorization is vital for creating accurate filters and segmenting the data in a meaningful way. For example, if product types are labeled differently (e.g., "Type A" and "Type-A"), Tableau may treat them as separate categories, leading to confusion and inaccurate visual representations.
Before diving into Tableau, take the time to clean and preprocess your data, ensuring it is free of errors, duplicates, and inconsistencies. This step is crucial, as the quality and structure of the underlying data directly affect the accuracy, clarity, and flexibility of your dashboard. A well-structured dataset will not only streamline the dashboard creation process but also allow for easier updates and adjustments as new data becomes available, making your dashboard more dynamic and user-friendly in the long run.
2. Designing the Visualization
When designing a Tableau dashboard for projects like tracking product launches, it is essential to carefully consider the type of chart or visualization that will best represent your data and meet the project’s goals. In this case, using a timeline or scatter plot is an ideal choice, as these visualizations allow you to map out product launches over time while clearly displaying important details. Choosing the right type of visualization helps users easily interpret trends and insights, making the data more actionable.
X-Axis (Date Representation):
For visualizing dates, especially when dealing with data segmented by quarters or months, it’s important to standardize the date representation in Tableau. Using a timeline that organizes dates by year and quarter is a common and effective way to display product launches chronologically. Tableau has built-in functionality to represent dates as years, quarters, months, and days on the X-axis, but additional customization may be required to fit specific project needs.
You can use calculated fields or parameters to standardize the date formats based on how the data is entered. For example, if users are inputting data in a format like “Q1 2025,” you can create a calculated field in Tableau to convert this into a date format that Tableau can recognize, such as "January 1, 2025." This ensures that all entries are consistent, enabling Tableau to automatically adjust the timeline as more data is added. Parameters can also be used to let users select specific time ranges, making the dashboard more interactive and user-friendly.
Product Representation (Dots):
In a scatter plot or timeline visualization, dots can be used to represent individual products, making it easy to see when each product was launched relative to others. To further enhance the clarity of the visualization, you can use different colors, shapes, or sizes to differentiate product categories, such as disease areas, product types, or regions. This visual distinction helps users quickly group and compare products within the same category or across different categories.
By assigning a specific color to each product category, such as using one color for each disease area, you create an intuitive way for users to understand the distribution of products at a glance. In addition, varying the shape or size of the dots can help emphasize certain products, such as highlighting key launches or upcoming product releases. This level of customization provides users with multiple layers of insight, improving the overall effectiveness of the dashboard.
Tooltips and Labels:
Another important design element to consider is the use of tooltips and labels. In Tableau, tooltips can be customized to show additional information when users hover over a specific data point (dot). For example, hovering over a product dot can display details like the product name, launch date, and key features, giving users quick access to more in-depth information without cluttering the main visualization. Labels can also be added directly to the chart to show key values or dates for important products.
By thoughtfully designing the visualization to prioritize clarity and user experience, you can ensure that the dashboard not only meets the project’s objectives but also provides users with an engaging, informative way to interact with the data. Whether the goal is to track product launches over time or compare performance across categories, these design considerations will help create a more effective and visually appealing Tableau dashboard.
3. Implementing Filters and Breakdowns
When working with complex data sets in Tableau, implementing filters and creating category-specific breakdowns can greatly enhance the usability and functionality of your dashboard. Filters allow users to interact with the data more effectively by narrowing down the information they want to focus on, while breaking the data into categories ensures a more granular and detailed view. These features enable users to gain deeper insights and compare specific segments of the data without being overwhelmed by the entire dataset.
Separate Sheets for Categories:
To provide users with a more comprehensive understanding of the data, it is often helpful to create individual sheets within Tableau for each key category. For example, if you are working with product launch data, you could create a separate sheet for each disease area or product type. Each sheet would focus on a particular category, allowing users to analyze trends or performance within that specific group.
By dedicating separate sheets to each category, users can dive deeper into the data and explore how product launches vary by disease area, region, or other relevant classifications. This approach not only enhances clarity but also makes it easier to identify patterns, such as which disease areas have the most frequent product launches or which products are expected to launch in a specific timeframe. It’s also possible to apply calculated fields and parameters to ensure that the data in each sheet is presented accurately and in a format that aligns with the rest of the dashboard.
Dashboard Integration:
Once individual category sheets are created, the next step is to integrate them into a single dashboard. Tableau’s dashboard feature allows you to collate multiple sheets into one interactive view, making it easy for users to navigate between categories and see the overall picture at a glance. By bringing all the sheets together on a single dashboard, you create a cohesive and user-friendly interface where users can switch between disease areas, product categories, or any other segment as needed.
To further enhance user interaction, consider implementing filters on the dashboard. For instance, you can add a filter for disease areas, allowing users to select a specific area and instantly update the dashboard to reflect only the relevant data. Filters can also be applied to time periods or regions, giving users the flexibility to customize the view according to their specific needs. This dynamic approach to filtering makes the dashboard more versatile and responsive to user preferences.
Interactive Features:
Interactive features such as clickable elements can also enhance the user experience. For instance, by clicking on a dot representing a product in the scatter plot or timeline, users could be taken to a detailed view of that product’s full information. This detailed view could be presented on a separate page or pop-up, showing more in-depth details like expected launch dates, product descriptions, or any other relevant information from the dataset.
In addition to clickable elements, drop-down menus and radio buttons can be integrated into the dashboard to further streamline the user experience. These tools enable users to quickly switch between different categories or products, making it easier to analyze various segments of the data in real-time.
By effectively implementing filters and breakdowns, you provide users with a highly interactive and informative Tableau dashboard that is not only visually appealing but also highly functional. The combination of category-specific sheets and integrated dashboards ensures that users can analyze the data at both a high-level overview and a detailed segment level, all within the same interface.
4. Interactive Elements and Drill-Downs
Incorporating interactive elements and drill-downs in your Tableau dashboard can significantly enhance the user experience by allowing for deeper data exploration. These features enable users to engage with the data in a meaningful way, uncover hidden trends, and quickly navigate through large datasets without feeling overwhelmed. Interactivity transforms static data into a dynamic tool for analysis, making dashboards more powerful and user-friendly.
Clickable Data Points:
One of the key interactive features you can implement in Tableau is the ability to create clickable data points. In a dashboard that tracks product launches, for example, each dot on the timeline or scatter plot can represent a product. By configuring Tableau to respond to clicks, users can explore additional information related to that specific product, such as launch dates, disease areas, or any other relevant details.
To achieve this functionality, use Tableau's action filters. These filters allow users to click on a data point and trigger an action, such as navigating to a new sheet or displaying a pop-up with more details. For instance, if a user clicks on a dot representing a product launch, they can be redirected to a new sheet that contains all the information about that product, including launch date, disease area, and other details like product specifications. This interactive feature allows users to get a more comprehensive view of individual data points without cluttering the main dashboard.
Detail Pages for Products:
Another effective way to present more detailed information is by creating detail pages for each product. Once a user clicks on a product dot, you can configure the dashboard to display a new view or a pop-up that provides a deeper dive into that product’s specific information. This detail page could include fields such as product name, launch date, disease area, expected market size, and any other relevant metrics the user needs to analyze.
These drill-downs are especially helpful for assignments or projects that require in-depth data exploration, as they allow users to move from a high-level view (e.g., a scatter plot of product launches) to a detailed view of each product with just one click. By presenting detailed information on a separate page or pop-up, you avoid overwhelming the main dashboard with too much information, while still making it easy for users to access important details as needed.
Dynamic Product Exploration:
In addition to clickable elements, you can further enhance the interactivity of your dashboard by adding filters or drop-down menus that allow users to select specific products, disease areas, or time periods. These filters can be combined with the clickable data points to create a more seamless and customized user experience. For example, a user might first filter the dashboard by a specific disease area, and then click on a product within that area to explore the product’s full details on a new page.
Furthermore, interactive elements like hover tooltips can be employed to provide quick insights without requiring a click. When a user hovers over a product dot, a tooltip can display key information such as the product name, launch date, and category. This allows users to get quick insights without navigating away from the main view.
By implementing interactive elements and drill-downs, you provide users with a more engaging and efficient way to explore complex data sets. These features encourage a deeper understanding of the data, making your Tableau dashboard a highly valuable tool for analysis and decision-making.
5. Standardizing and Updating Data
Ensuring that your Tableau dashboard remains up-to-date and reflective of the most current data is crucial, especially when working on dynamic projects like tracking product launches. Maintaining a direct and structured integration between the data source (such as Excel) and Tableau can make updates seamless and eliminate the need for manual reconfiguration every time new data is added. Proper standardization and automation of data updates ensure that your dashboard remains accurate, user-friendly, and scalable.
Excel Integration with Tableau:
One of the most effective ways to keep your Tableau dashboard updated is through direct integration with Excel or other data sources. Linking Tableau to an Excel file ensures that any changes or updates made in the Excel sheet—such as new product launches, date adjustments, or category changes—are automatically reflected in the dashboard.
To ensure this process is smooth, it’s important to standardize the structure of your Excel file. For instance, dates should be formatted consistently across the dataset, and columns should be clearly labeled with relevant information such as product names, launch dates, categories, and disease areas. By maintaining a structured and consistent data format, you enable Tableau to accurately pull and update data without manual intervention each time there’s a change.
Once the integration is in place, any time a user updates the Excel file (for example, by adding a new product launch date), the Tableau dashboard will automatically reflect those updates the next time it’s accessed. This process minimizes the risk of errors and ensures that the data visualization remains up-to-date with minimal effort.
Calculated Fields or Parameters:
Another useful technique for standardizing data in Tableau is to create calculated fields or parameters that manipulate the data for easier use. For instance, if the assignment involves tracking product launches by quarter (e.g., "Q1 2025"), you can set up a calculated field in Tableau to convert user inputs like "Q1" and "2025" into a format that Tableau recognizes as a date. This allows users to input data in a more intuitive way, without having to worry about whether their formatting matches Tableau’s requirements.
In addition to standardizing dates, calculated fields can also be used to automate certain actions or processes within Tableau. For example, you might create a calculated field that automatically groups products into categories based on certain criteria, or one that adjusts timeframes based on user inputs. By doing this, you not only ensure that the data is properly formatted but also make the dashboard more flexible and adaptable to different user needs.
Seamless Data Updates:
By leveraging Excel integration and calculated fields, you create a workflow where users can easily update the underlying data without needing to manually adjust the dashboard configuration. This ensures that any changes made to the data—whether it’s a new product launch or a change in launch dates—are instantly reflected in the dashboard, making it a truly dynamic tool.
This approach is particularly useful in assignments that require regular updates or that involve large datasets with frequent changes. With these methods in place, users can focus on analyzing the data and gaining insights rather than spending time on manual data entry or dashboard maintenance.
By standardizing and automating data updates, you ensure that your Tableau dashboard remains accurate and user-friendly, allowing users to confidently explore the data without worrying about inconsistencies or errors caused by data formatting issues.
6. Creating Effective Dashboards
Building a functional and effective Tableau dashboard goes beyond aesthetics—it's about providing clear insights while maintaining usability. Here are a few best practices for ensuring your dashboard strikes the right balance between functionality and design:
Clarity:
The key to a successful dashboard is simplicity. Avoid clutter by displaying only the most critical data points or metrics. Use filters, drop-down menus, or tabs to allow users to access less frequently needed information without overwhelming them with too much data upfront. For example, when tracking product launches by disease area, use dynamic filters that allow users to select and view specific disease areas on demand, rather than displaying all categories at once. This makes it easier for users to focus on the data they are most interested in while keeping the dashboard clean and intuitive.
Navigation:
Incorporating smooth navigation elements into your dashboard is crucial for ensuring a positive user experience. By utilizing filters, buttons, or tabs, users can easily toggle between different product categories or time periods, such as different disease areas or quarterly launch timelines. Consider adding navigation buttons that allow users to jump between key sections, like detailed product breakdowns or overall timelines. This improves the dashboard’s flow and ensures that users can access the insights they need without getting lost in the data.
When designing your dashboard, prioritize creating a layout that makes it easy to switch between views or categories, allowing users to dive deeper into specific data sets without losing sight of the bigger picture.
User-Centered Design:
Keep your users in mind throughout the dashboard creation process. Use straightforward labels, intuitive icons, and consistent colors to make it easy for anyone to interpret the data. Group related data points and make sure that color schemes or visual cues remain consistent across the dashboard to prevent confusion.
By ensuring that your dashboard is both visually appealing and user-friendly, you’ll create a tool that provides valuable insights while remaining easy to navigate and interpret.
7. Continuous Improvement
Once your Tableau dashboard is up and running, it’s important to treat it as a dynamic tool that can evolve based on user feedback or changing project requirements. Regular updates and improvements will keep your dashboard relevant and effective over time.
Adding Features:
As the needs of your users change or new project requirements emerge, you may find that additional features or capabilities will improve the dashboard’s functionality. For example, consider adding new filters, calculated fields, or chart types to present the data in fresh ways. You might introduce new filters based on user feedback, such as filtering by product phase or adding a comparison chart for different product categories.
Regularly reviewing the dashboard's performance and identifying areas for enhancement will ensure that it remains a powerful tool for data analysis.
Data Updates:
A Tableau dashboard is only as good as the data it reflects. To maintain its accuracy and reliability, regularly update the underlying data sources. For example, as new product launches or updated timelines become available, make sure that this information is added to your Excel sheet or data source and that Tableau is correctly linked to these updates. This keeps your dashboard up-to-date and ensures that users are always viewing the most current data.
By adopting a mindset of continuous improvement, you can ensure that your Tableau dashboard remains both relevant and adaptable, growing along with the needs of its users and providing long-term value for data visualization and analysis.