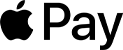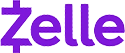Claim Your Offer
Unlock an exclusive deal at www.statisticsassignmenthelp.com with our Spring Semester Offer! Get 10% off on all statistics assignments and enjoy expert assistance at an affordable price. Our skilled team is here to provide top-quality solutions, ensuring you excel in your statistics assignments without breaking the bank. Use Offer Code: SPRINGSAH10 at checkout and grab this limited-time discount. Don’t miss the chance to save while securing the best help for your statistics assignments. Order now and make this semester a success!
We Accept
Data is the lifeblood of modern decision-making. Whether you're a business professional analyzing sales trends, a scientist plotting experimental results, or a student tackling university assignments, the ability to present data visually is an invaluable skill. Microsoft Excel, one of the most widely used spreadsheet software, offers a plethora of tools for graphical representation of data. In this comprehensive guide, we will explore the world of Excel charts and graphs, equipping university students with the knowledge and skills necessary to complete their graphical data representation assignment using Excel.
Why Graphical Representation Matters
Graphical representation of data isn't just about making your assignment or report visually appealing. It's a powerful tool for conveying information effectively. Here are some reasons why it matters:
- Clarity: Charts and graphs simplify complex data, making it easier for the audience to understand trends, patterns, and relationships.
- Comparison:Visual representations allow you to compare data points quickly and accurately.
- Storytelling:Charts help you tell a compelling story with your data, enhancing your ability to persuade and inform.
- Retention: People tend to remember information better when presented graphically, making your work more impactful.
Now, let's dive into the various types of charts and graphs you can create in Excel.
Types of Graphical Representation in Excel
Excel offers a wide array of chart types to cater to different data visualization needs. Here are some of the most commonly used ones:

- Pie Charts: Pie charts are ideal for showing parts of a whole. They're great for illustrating proportions or percentages. To create a pie chart, select your data, go to the "Insert" tab, and choose "Pie Chart."
- Bar Graphs:Bar graphs are excellent for comparing categories or groups. You can create clustered bar graphs, stacked bar graphs, and more. Select your data, go to the "Insert" tab, and choose "Bar Chart."
- Line Graphs: Line graphs are used to display data points over time or continuous data series. They are suitable for showing trends and patterns. Select your data, go to the "Insert" tab, and choose "Line Chart."
- Scatter Plots:Scatter plots help visualize relationships between two variables. They are commonly used in scientific and engineering disciplines. Select your data, go to the "Insert" tab, and choose "Scatter Chart."
- Histograms: Histograms are useful for displaying the distribution of data. They're commonly used in statistics to show frequency distributions. To create a histogram, you'll need to use Excel's Data Analysis Toolpak.
- Area Charts: Area charts are similar to line charts but fill the area beneath the line, making them suitable for showing cumulative data. Select your data, go to the "Insert" tab, and choose "Area Chart."
Creating Charts in Excel
Now that you're familiar with the types of charts available, let's walk through the process of creating a chart in Excel:
- Prepare Your Data:Ensure your data is well-organized. In Excel, it's essential to have your data in columns or rows, with clear headers.
- Select Data:Highlight the data you want to include in your chart. Make sure you've included all necessary data points and labels.
- Insert Chart:After selecting your data, go to the "Insert" tab in Excel. Choose the chart type that best suits your data.
- Customize Your Chart: Excel provides a range of customization options. You can change chart titles, axis labels, colours, and more. Right-click on various chart elements to access these options.
- Data Labels: Add data labels to your chart to make it more informative. Data labels display values directly on the chart.
- Legends: If your chart has multiple data series, include a legend to clarify which series corresponds to each colour or pattern.
- Chart Styles:Experiment with different chart styles and layouts to find the one that best conveys your message.
- Save and Insert:Once you're satisfied with your chart, save your work and insert it into your assignment document.
Tips for Effective Graphical Representation
Creating a chart is just the beginning. To ensure your graphical representation is effective, consider these tips:
- Simplicity:Keep your charts clean and uncluttered. Avoid excessive decorations or unnecessary data points.
- Labels: Always label your axes, data points, and chart elements clearly. A well-labeled chart is easier to understand.
- Consistency:Maintain a consistent style throughout your assignment. Use the same colours, fonts, and chart types for similar data.
- Context:Provide context for your charts. Explain what the data represents and why it's relevant to your assignment.
- Interactivity:In digital assignments or presentations, consider adding interactive elements to your charts, such as tooltips or drill-down options.
- Accessibility:Ensure your charts are accessible to all audiences, including those with visual impairments. Use alt text for images and high-contrast colours.
Conclusion
Mastering the art of graphical representation of data in Excel is a valuable skill for university students seeking to solve their statistics assignments. It not only enhances the visual appeal of your assignments but also improves the clarity and impact of your message. By understanding the types of charts available, learning how to create them, and following best practices for effective visualization, you can excel in your academic endeavours and beyond. So, the next time you're faced with a data-driven assignment, don't hesitate to harness the power of Excel's charts and graphs to convey your findings with precision and style.