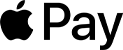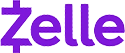Claim Your Offer
Unlock an exclusive deal at www.statisticsassignmenthelp.com with our Spring Semester Offer! Get 10% off on all statistics assignments and enjoy expert assistance at an affordable price. Our skilled team is here to provide top-quality solutions, ensuring you excel in your statistics assignments without breaking the bank. Use Offer Code: SPRINGSAH10 at checkout and grab this limited-time discount. Don’t miss the chance to save while securing the best help for your statistics assignments. Order now and make this semester a success!
We Accept
- Gathering and Organizing Data
- Creating and Formatting Worksheets
- Implementing Formulas and Functions
- Analyzing and Visualizing Data
- Checking and Reviewing Your Work
- Conclusion

To keep track of your progress, you might want to make a checklist or to-do list. By breaking the assignment down into smaller, more manageable tasks, you can avoid feeling overwhelmed and make steady progress. Having a visual representation of your tasks and their due dates also aids in keeping you motivated and organized.
Don't be afraid to contact your instructor or fellow students if you have questions or need clarification about the assignment. Early clarifications can help avoid errors or misunderstandings and save time.
You create a solid foundation for completing your Excel assignment efficiently and within the allotted timeframe by prioritizing and fully comprehending its requirements.
Gathering and Organizing Data
The process of gathering and organizing the required data is one of the fundamental steps in finishing your Excel assignment. Excel is a strong tool for data manipulation and analysis, but your assignment may suffer without precise and well-organized data. Let's examine the best ways to collect and arrange data.
Determine the data sources that will be used for your assignment first. This might entail gathering information from surveys, research papers, or online databases. Make sure the information you collect is pertinent to the assignment's goals.
It's crucial to arrange the data within Excel in a structured manner after you've gathered it. To keep your data organized and accessible, make a separate worksheet or tab for each data source or category. Each worksheet should have a label that accurately reflects its content.
Next, check the data for any errors, missing values, or inconsistencies. Clean up the data by eliminating redundant entries, fixing mistakes, and adding any blanks. Sorting, filtering, and removing duplicates are just a few of the data manipulation tools that Excel offers to help speed up this process. Utilize these functions to guarantee data accuracy.
Consider formatting the data to make it easier to read after it has been cleaned. Apply the proper formatting to the columns, including data alignment, setting numerical formats, and cell styling. By formatting your data, you can make it more aesthetically pleasing while also making analysis and interpretation easier.
To prevent any possible data loss, think about making backup copies in addition to organizing and formatting the data. Regularly saving your work and making backups can act as a safety net in the event that something goes wrong with the system or it is accidentally deleted.
You can lay the groundwork for accurate analysis and an efficient completion of your Excel assignment by efficiently collecting and organizing your data.
Creating and Formatting Worksheets
One of the most important steps in successfully completing your Excel assignment is creating and formatting worksheets. Worksheets that are well-designed and organized make it simpler to comprehend and navigate your data. Let's look at some effective worksheet creation and formatting techniques.
Start by thinking about the assignment's structure. Make a separate worksheet for each of the required sections or components after you have determined their various requirements. This enables you to maintain the organization and focus of your content.
Each worksheet should be clearly labeled with names that are evocative of the information they contain. This not only makes it easier for you to complete your assignment, but it also makes it easier for your teacher to understand it.
Each worksheet's layout should take the information's readability and organization into account. To prevent unnecessary scrolling and to make the content visible, use the proper column widths and row heights. To accommodate various types of data, such as tables, charts, or graphs, change the layout as necessary.
For a polished and cohesive appearance, use consistent formatting throughout all of your worksheets. Formatting options in Excel include font styles, color schemes, cell borders, and shading. Utilize these formatting options wisely to improve readability and draw attention to crucial information.
Use conditional formatting to draw attention to particular data patterns or values. Applying formatting rules based on predetermined criteria is possible with conditional formatting. You can, for instance, draw attention to cells that have particular values or satisfy certain requirements. This feature can be especially helpful for identifying outliers in your data or for visualizing trends in your data.
Consider locking down non-editable worksheets or cells to enhance the overall user experience. You can prevent accidental changes to formulas or important data by protecting particular cells. Excel offers options for protecting individual cells and worksheets, enabling you to safeguard the integrity of your work.
You can present your data in a clear and organized manner by making worksheets that are well-structured and visually appealing. This will make it simpler for you and your instructor to navigate and understand the content.
Implementing Formulas and Functions
The formulas and functions in Excel are strong tools that enable calculation automation, data manipulation, and analysis process automation. Utilizing formulas and functions effectively is essential to finishing your Excel assignment within the allotted time. Let's look at how to use these features well.
Learn the frequently used functions that are pertinent to your assignment to get started. Excel provides a wide variety of functions, including text, logical, statistical, and mathematical ones. Explore the syntax and usage of the functions that fit with the goals of your assignment.
To test and experiment with formulas and functions, think about designing a separate worksheet or section. This enables you to experiment with various formulas without changing the primary subject of your assignment. Additionally, it gives you the chance to verify the precision and effectiveness of your formulas before using them on actual data.
Understanding the differences between relative, absolute, and mixed cell references is crucial when using formulas. Cell references specify how cells relate to one another and let formulas change dynamically as data is copied or moved. To make sure that your formulas behave as you would expect, pick the appropriate type of reference based on your unique requirements.
To perform calculations, manipulate data, and produce desired results, use Excel's built-in functions. SUM, AVERAGE, COUNT, MAX, MIN, and IF are typical functions. You can save time and streamline complicated calculations by using these functions. Additionally, Excel gives you the choice to develop custom functions using Visual Basic for Applications (VBA), enabling you to automate repetitive tasks or develop particular functionalities suited to the demands of your assignment.
To make formula creation easier and improve the readability of your formulas, think about using named ranges. With named ranges, you can give a name to a particular set of cells, making it simpler to use and comprehend in formulas. When working with large data sets or complicated formulas, this can be especially helpful.
It is essential to test the accuracy of formulas and functions as you use them to make sure they are generating the desired results. Verify the output of your formulas by comparing it to manual calculations or results that are already known. You can use auditing tools provided by Excel, like trace precedents and trace dependents, to find any potential mistakes or inconsistencies in your formulas.
You can automate calculations, manipulate data, and streamline the analysis process by skillfully implementing formulas and functions, which will ultimately save you a significant amount of time and effort when finishing your Excel assignment.
Analyzing and Visualizing Data
After organizing your data and putting the necessary formulas and functions in place, it's time to analyze and visualize the data in order to draw actionable conclusions. Excel offers a number of features and tools to make data analysis and visualization easier. Let's look at how to best utilize these abilities.
Start by determining the main issues or goals of your assignment that call for data analysis. You can use this to decide on the best analysis methods and visualizations to use. Take into account the various analyses you must carry out, such as trend analysis, comparison, or data summarization.
With the help of Excel's robust data analysis tools, such as pivot tables, you can quickly summarize and analyze large data sets. Pivot tables give you the ability to dynamically group, filter, and aggregate data, giving you a thorough overview of your data. Learn how to efficiently create and manipulate pivot tables to gain useful insights from your data.
Excel offers a variety of graphs and charts in addition to pivot tables to help you visualize your data. Depending on the nature of your data and the point you want to make, choose the right type of chart. Decide which type of visualization—column, line, pie, or scatter plot—best captures the recurring patterns or trends in your data.
Make your graphs and charts more appealing to the eye and more useful. The titles, axes, legends, colors, and styles of a chart can all be changed in Excel. Try out various formatting options to make sure your visualizations are crystal clear, succinct, and visually appealing.
To add more context or explanations to your visualizations, think about incorporating data labels, annotations, or callouts. These components can help others interpret and comprehend the information you are presenting. Use descriptive titles and captions to lead readers through your visualizations and draw attention to the most important findings.
Additionally, Excel provides sophisticated analysis tools like Scenario Manager and Solver that let you carry out optimization, sensitivity analysis, and "what-if" analysis. These resources can be especially helpful when working on more difficult assignments that require decision-making or problem-solving.
Excel's data analysis and visualization tools can help you effectively extract important insights from your data and present them in a way that is both aesthetically pleasing and simple to comprehend.
Checking and Reviewing Your Work
It's important to allot enough time for a careful review before turning in your Excel assignment. Making sure your work is accurate, finding any mistakes or inconsistencies, and improving its overall quality are all made possible by checking and reviewing it. Let's examine the important factors to keep in mind at this stage.
Review the formulas and functions in your assignment to get started. Verify them again to make sure they are accurate and correctly referencing the desired cells or ranges. Make sure there are no syntax errors and that the formulas are producing the desired results.
Verify the accuracy of your work by comparing your calculations and results to manual calculations or values that are known. This procedure aids in finding any discrepancies or calculation errors.
Verify the accuracy of your justifications, directions, and any written materials that go with your Excel assignment. Verify your writing for spelling and grammar mistakes, and make sure your explanations are precise, succinct, and coherent. To find any errors you may have missed, think about reading your work aloud or asking a peer to review it.
The formula auditing toolbar in Excel, for example, gives you the ability to evaluate formula errors, track down precedents and dependents, and look for potential problems. Utilize these tools to find and fix any mistakes or discrepancies in your data or formulas.
Conduct a thorough data review to ensure data consistency and accuracy. Verify the data for any outliers, missing values, or illogical data points. Verify the accuracy of your data by cross-referencing it with the original sources or, if appropriate, external references.
To determine the effect of various assumptions or inputs on your results, think about performing a sensitivity analysis or scenario analysis. This step aids in evaluating the validity of your research and the sensitivity of your conclusions.
Use the built-in error checking tools in Excel, such as the error checking formulas and the error checking rules, to find any potential mistakes or inconsistencies. You can spot common errors like formula errors, circular references, or inconsistent formulas across multiple cells using these features.
You can find any mistakes or inconsistencies, ensure data accuracy, and improve the general quality of your Excel assignment by carefully checking and reviewing your work.
Conclusion
Although completing an Excel assignment within a short deadline is undoubtedly difficult, you can do it in just 10 hours with the right planning, organization, and use of Excel's features. You can optimize your efficiency and streamline your workflow by setting priorities and understanding the requirements, collecting and organizing data, creating and formatting worksheets, using formulas and functions, analyzing and visualizing data, and checking and reviewing your work.
Keep your attention on the task at hand, use your time wisely, and ask for help when you need it. Numerous tools and features offered by Excel can greatly simplify and speed up your work. You can succeed in your academic endeavors and master Excel assignments with commitment, practice, and the appropriate strategy.
Using Excel's features effectively requires a combination of technical expertise, organizational skills, and the ability to prioritize tasks. You'll be well on your way to submitting a top-notch Excel assignment by the deadline if you stick to the step-by-step instructions provided in this manual.