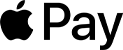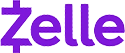Claim Your Offer
Unlock an exclusive deal at www.statisticsassignmenthelp.com with our Spring Semester Offer! Get 10% off on all statistics assignments and enjoy expert assistance at an affordable price. Our skilled team is here to provide top-quality solutions, ensuring you excel in your statistics assignments without breaking the bank. Use Offer Code: SPRINGSAH10 at checkout and grab this limited-time discount. Don’t miss the chance to save while securing the best help for your statistics assignments. Order now and make this semester a success!
We Accept
- Understanding Basic Functions and Formulas
- Mastering Data Manipulation
- Formatting and Visualization
- Data Analysis and What-If Analysis
- Macros and Automation
- Troubleshooting and Debugging
- Conclusion
Understanding Basic Functions and Formulas
To excel at Excel, you must first grasp the fundamental functions and formulas. These building blocks are essential for performing calculations, analyzing data, and automating processes.
Here are some key functions and formulas you should know:

- SUM and AVERAGE:These functions allow you to quickly add up values or calculate the average of a range of cells.
- IF function:IF statements enable you to perform logical tests and return different results based on the evaluation of the condition.
- VLOOKUP:The VLOOKUP function helps you search for a value in a specific column of a data table and return a corresponding value from another column.
- COUNT and COUNTIF:These functions are useful for counting the number of cells with data or meeting specific criteria, respectively.
Mastering Data Manipulation
Mastering data manipulation is essential for efficient data analysis. Sorting and filtering aid in organizing and extracting specific information from large datasets. Data validation ensures accuracy and consistency in data entry. PivotTables empower users to create insightful summaries. Text to Columns enables efficient data splitting for better analysis.
Here are some topics to focus on:
- Sorting and Filtering:Sorting and filtering are crucial for data organization and analysis. To solve assignments related to this topic, start by selecting the data range and accessing the "Sort" or "Filter" option under the "Data" tab. For sorting, choose the column and order (ascending/descending). For filtering, define specific criteria to display relevant data. These functions streamline data exploration and make it easier to draw insights from complex datasets.
- Data Validation:Data Validation is a crucial aspect of Excel assignments, ensuring data accuracy and integrity. To solve assignments related to this topic, start by selecting the data range to be validated. Apply validation rules, such as numeric limits, date constraints, or dropdown lists, to restrict data input. Error alerts can be set to guide users on valid entries. Mastering this feature enhances data quality and facilitates more robust analysis.
- PivotTables: PivotTables are invaluable for Excel assignments involving data analysis and reporting. To solve such tasks, start by selecting the dataset and navigating to the "Insert" tab to create a PivotTable. Arrange fields in rows and columns to outline the desired analysis structure. Utilize summarization options like sum, average, or count to compute insights. Finally, customize the PivotTable layout, add filters, and create charts to present findings effectively.
- Text to Columns:In Excel assignments involving Text to Columns, you can split data from one column into multiple columns based on a specified delimiter. To do this, select the column containing the data, go to the "Data" tab, click on "Text to Columns," choose the delimiter option, and follow the on-screen instructions. This technique is handy when dealing with data that requires separation, like names, addresses, or dates in different formats.
Formatting and Visualization
Formatting and visualization play a crucial role in Excel assignments as they enhance data presentation and clarity. Utilizing conditional formatting allows highlighting essential data trends. Creating various charts and graphs enables visually appealing representations of information. Cell styles and themes maintain consistency and aesthetics, ensuring a professional and impactful final presentation of your data analysis.
Consider these topics:
- Conditional Formatting: In Excel assignments, Conditional Formatting is a powerful tool for analyzing data patterns. To use it effectively, select the target cells, navigate to the "Home" tab, click on "Conditional Formatting," and choose the desired rule type. You can set rules based on cell values, text, dates, and formulas. For instance, highlighting cells greater than a specific value or applying color scales for visual comparisons. Conditional Formatting allows you to identify outliers, trends, and critical data points swiftly. Its versatility and ease of use make it a valuable asset in presenting well-structured and insightful assignments.
- Charts and Graphs: In Excel assignments related to charts and graphs, start by selecting the data you want to visualize. Then, navigate to the "Insert" tab and choose the desired chart type, such as bar, line, pie, or scatter plot. Customize the chart by adding titles, labels, and data labels for clarity. To enhance visual appeal, apply different color schemes and styles. If needed, use trendlines or error bars for additional insights. Ensure that the chart's message is clear and effectively communicates the data's story. Finally, practice proper chart interpretation and use it to support your assignment's conclusions.
- Cell Styles and Themes:In Excel assignments, mastering Cell Styles and Themes enhances the overall look and feel of your data presentation. To use Cell Styles, select the desired cells, go to the "Home" tab, and choose from various pre-defined styles like Title, Heading, or Bad. This feature streamlines the process of formatting cells with consistent fonts, colors, and borders, making your assignments visually appealing. Themes, on the other hand, apply a cohesive color scheme and formatting across your entire workbook. Use the "Page Layout" tab and select a theme that aligns with your assignment's purpose, giving it a polished and professional finish.
Data Analysis and What-If Analysis
Data analysis and What-If Analysis are crucial for drawing meaningful insights from datasets. In Excel assignments, use functions like Goal Seek to find desired results by altering input values. Scenario Manager helps analyze different possibilities by managing multiple sets of inputs. Data Tables facilitate sensitivity analysis to understand how changes in variables affect outcomes.
Familiarize yourself with the following topics:
- Goal Seek: Goal Seek is a powerful tool in Excel that helps solve assignments involving what-if analysis. It allows you to determine the input required to achieve a specific outcome in a formula. To use Goal Seek, identify the target cell containing the formula result you want to achieve. Go to the "Data" tab, click on "What-If Analysis," and select "Goal Seek." Enter the desired result in the "To value" field and choose the cell to change. Excel will iteratively adjust the input value until it reaches the target result, providing you with valuable insights for decision-making scenarios.
- Scenario Manager: In Excel assignments involving the Scenario Manager, you can analyze different scenarios by creating and managing multiple sets of input values. Start by defining the variables and values you want to change in the "Scenario Manager" dialog box under the "What-If Analysis" option in the "Data" tab. Add scenarios with various combinations of input values and assign descriptive names. Excel will generate reports displaying the results for each scenario, making it easier to compare outcomes and make informed decisions based on different assumptions. Scenario Manager is especially useful for financial modeling and risk analysis in complex assignments.
- Data Tables: Data Tables in Excel assignments are powerful tools for conducting sensitivity analysis. To solve assignments involving Data Tables, first, set up the formula you want to analyze, with input values in separate cells. Next, select the range of cells where you want to display the results. Then, go to the "Data" tab, click on "What-If Analysis," and choose "Data Table." Enter the input values' cell references for the "Row Input Cell" or "Column Input Cell," and Excel will automatically calculate and populate the results for different scenarios, allowing for easy comparison and analysis.
Macros and Automation
Macros and automation can significantly streamline Excel assignments. Recording macros simplifies repetitive tasks, and editing them tailors the automation to specific needs. Understanding macro security ensures safe execution. By utilizing these features, users can save time and effort, making complex assignments more manageable and efficient. While macros might seem intimidating.
Basic knowledge of the following topics can greatly benefit your assignments:
- Recording Macros: Recording macros is a valuable skill for automating repetitive tasks in Excel assignments. To use macros effectively, start by going to the "View" tab and clicking on "Macros" to access the "Record Macro" option. Give the macro a descriptive name and optionally assign a shortcut key for quick access. Perform the actions you want to automate, and Excel will record them step-by-step. To execute the macro later, press the assigned shortcut key or access it from the "Macros" menu. By mastering this technique, you can save time and increase efficiency while tackling complex tasks with ease.
- Editing Macros:Editing macros is a crucial skill for customizing automated processes in Excel assignments. To edit a macro, go to the "View" tab and click on "Macros" to access the "Macro" dialog box. Select the macro you wish to modify and click "Edit." The Visual Basic for Applications (VBA) editor opens, displaying the macro's code. Make necessary changes, save the code, and exit the editor. While editing, ensure to maintain the correct syntax and logical flow to avoid errors. By tailoring macros to specific assignment requirements, you can enhance efficiency and accuracy in data manipulation and analysis tasks.
- Macro Security: Macro Security is crucial when working with Excel assignments involving macros. To ensure safe execution, follow these steps. Firstly, go to the "Developer" tab, click on "Macro Security," and set the desired security level. Choose "Disable all macros with notification" for moderate security. When opening a workbook containing macros, Excel will prompt you to enable or disable them. Evaluate the source of the workbook and only enable macros from trusted sources. This practice prevents potentially harmful macros from running, safeguarding your data and system from unauthorized access or malicious code. Always exercise caution and keep your antivirus software up-to-date for additional protection.
Troubleshooting and Debugging
Troubleshooting and debugging skills are essential for resolving Excel assignment challenges. Understanding common error types like #VALUE! or #DIV/0! helps pinpoint issues. The Evaluate Formula feature allows step-by-step examination of complex formulas. Implementing error-handling techniques enhances the robustness of your Excel solutions, ensuring your assignments are accurate and error-free.
Knowing how to identify and resolve common issues will help you become more proficient in Excel:
- Error Types:In Excel assignments, encountering error types like #VALUE!, #DIV/0!, or #N/A is common. To resolve these errors, start by identifying the cell or formula causing the issue. Double-check the input values and formulas for accuracy. Use the "Evaluate Formula" feature to step through complex formulas and pinpoint the source of the error. Implementing error-handling techniques, such as using the IFERROR function or applying conditional logic, can prevent crashes and improve the robustness of your solutions. By understanding these error types and troubleshooting methods, you can ensure accurate and reliable results in your Excel assignments.
- Evaluate Formulas: In Excel assignments, the "Evaluate Formula" feature helps troubleshoot complex formulas. To use it, select the cell with the formula you want to evaluate, then go to the "Formulas" tab and click "Evaluate Formula." Excel will display each step of the calculation, allowing you to see intermediate results. Pressing "Evaluate" repeatedly reveals the formula's progression until the final result. This process helps identify errors or discrepancies within the formula, making it easier to pinpoint and correct issues. By mastering this feature, you can confidently handle intricate formulas and ensure accurate data analysis in your Excel assignments.
- Error Handling: Error handling is a crucial aspect of Excel assignments, ensuring data accuracy and robustness. To solve assignments related to error handling, start by identifying potential errors, such as #VALUE! or #DIV/0!. Implement error-checking functions like IFERROR or ISERROR to handle these issues gracefully and display user-friendly messages. Utilize conditional formatting to highlight error-prone cells for easy identification. By employing error-handling techniques, you can enhance the reliability of your Excel solutions and create error-free, professional-grade spreadsheets that stand up to rigorous scrutiny and analysis.
Conclusion
Excel is a versatile tool that offers an array of functions, formulas, and features to facilitate data analysis, manipulation, and visualization. Before tackling Excel assignments, make sure you have a solid understanding of basic functions, data manipulation, formatting, and visualization. Moreover, exploring data analysis, automation, and troubleshooting techniques will empower you to tackle more complex tasks confidently. Remember, practice is key to mastering Excel, so work on various assignments and explore the vast array of resources available online. With dedication and perseverance, you'll soon become an Excel expert, capable of handling any assignment with ease.